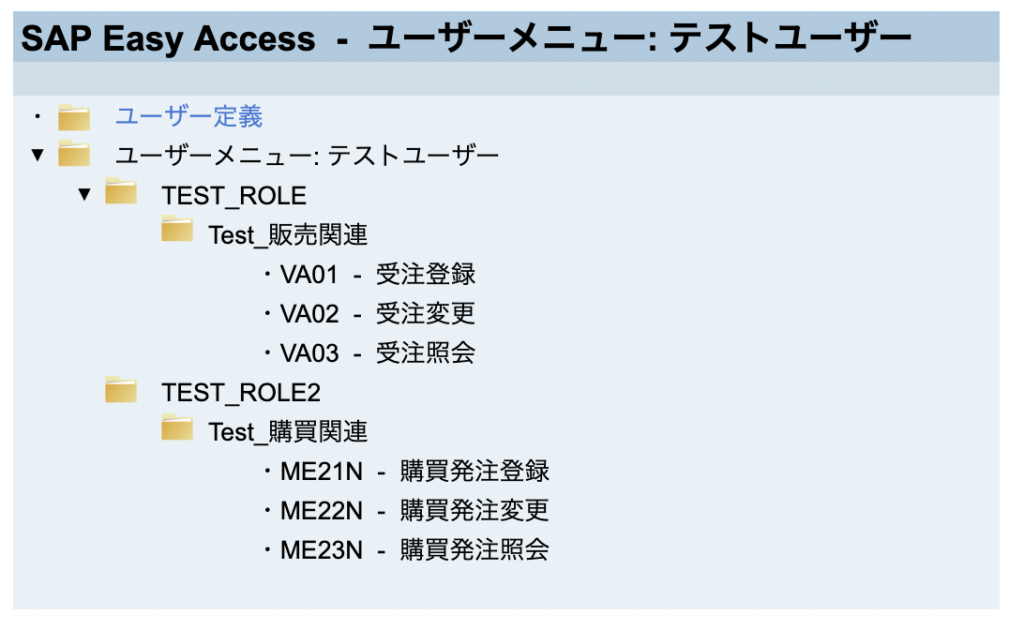実際にSAPでメニューを設定するにはどのような手順になるのか手順を説明します。
単一ロールと集合ロールでメニュー設定手順が異なるため、それぞれのケースで手順を説明します。
ロールのメニュー概要について知りたい方は以下を参照ください。
 【SAP】ロールのメニュー設定解説①
【SAP】ロールのメニュー設定解説①
ロールのメニュー設定手順(単一ロールのケース)
①単一ロール作成
Tcode: PFCGでロール入力項目に任意の名称を入力し”単一ロール作成”をクリック
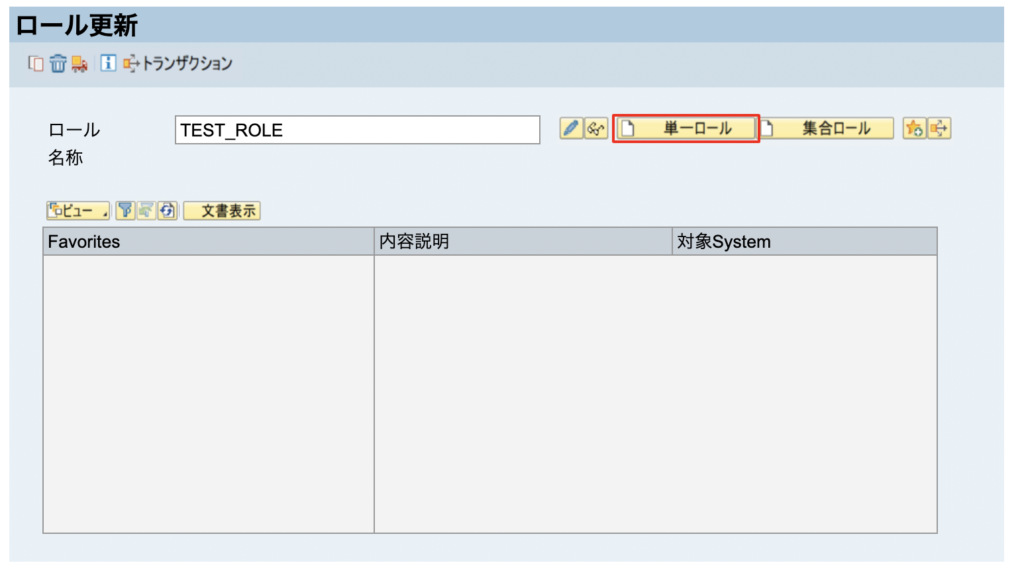
②フォルダ階層の作成
メニュータブを選択。
“フォルダ作成”をクリックし任意の名称でフォルダを作成し、フォルダ階層を作成。
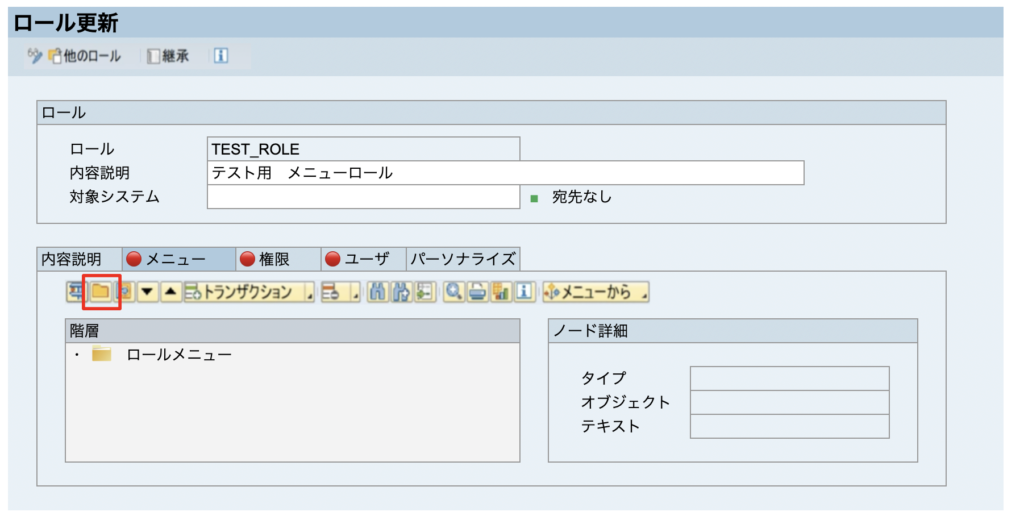
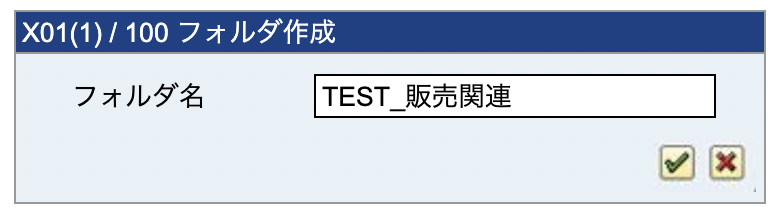
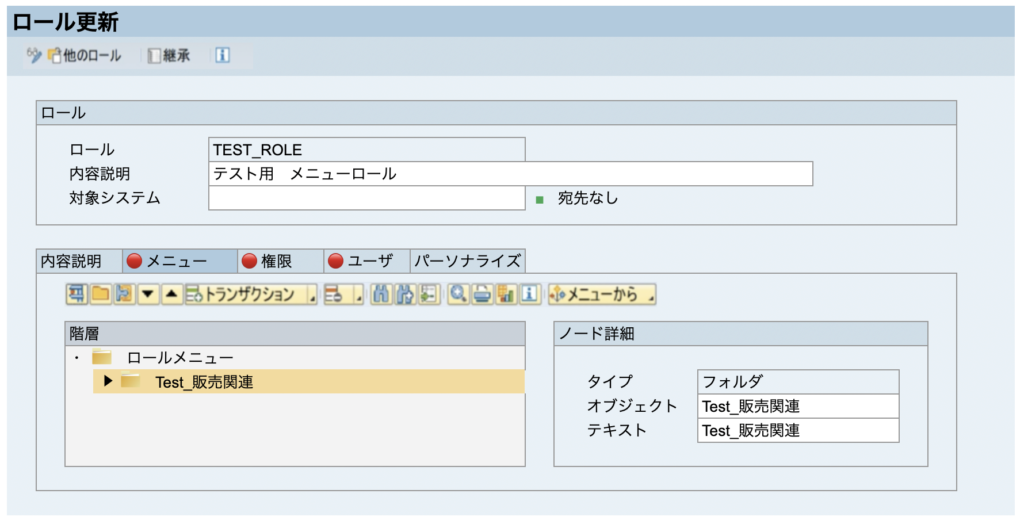
③トランザクションコードの追加
メニュータブ内の”トランザクション”をクリックし、追加したいトランザクションコードを入力することでフォルダにトランザクションコードを追加できる。
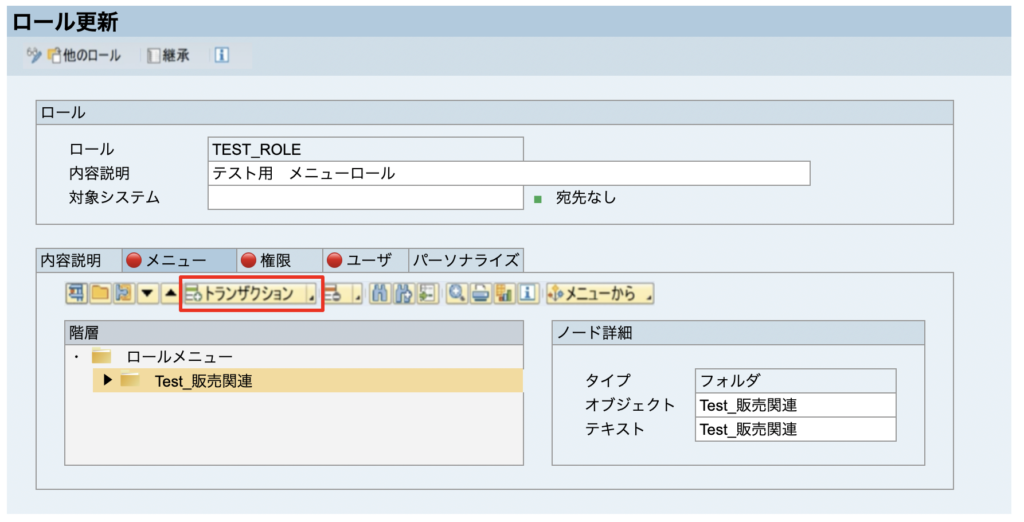
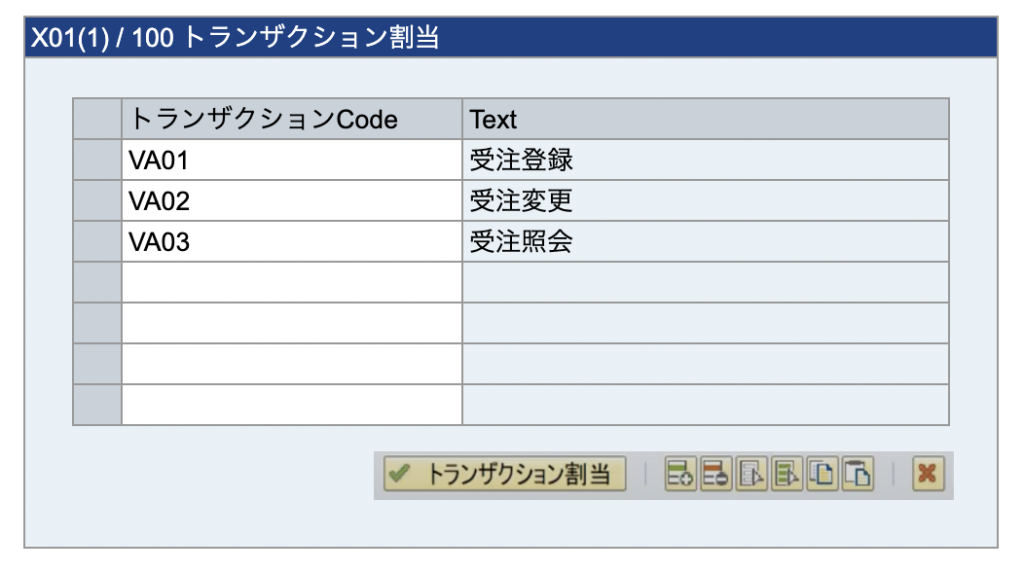
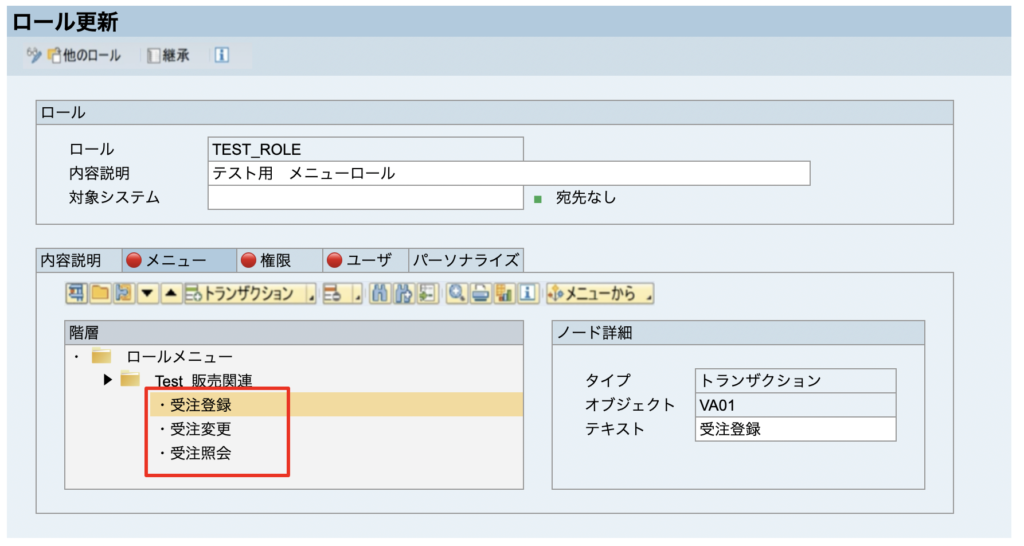
④ロールのユーザー割当
メニュー設定完了後、ユーザータブを選択。単一ロールを割り当てるUser IDを選択し保存で完了。
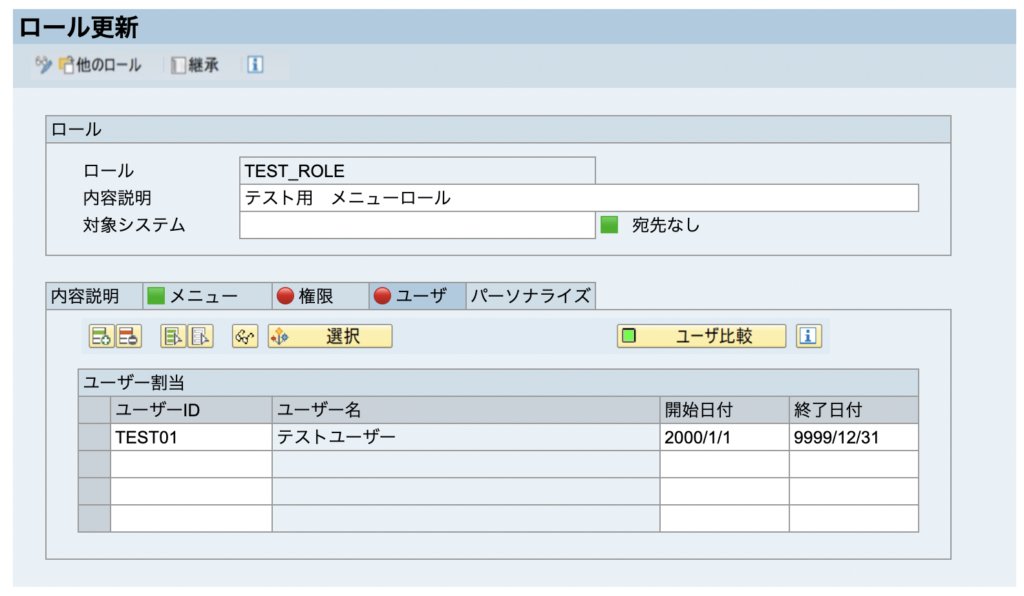
※メニュー以外に権限を設定している場合は、保存前にユーザータブ内の”ユーザー比較”を実行する必要があります。ユーザー比較については以下リンク参照。
 【SAP】5分でわかるユーザー比較(User Comparison)徹底解説!
【SAP】5分でわかるユーザー比較(User Comparison)徹底解説!
対象のユーザーでログインすると初期画面は以下のようになっており、フォルダとトランザクションコードがメニューに追加されていることを確認できます。
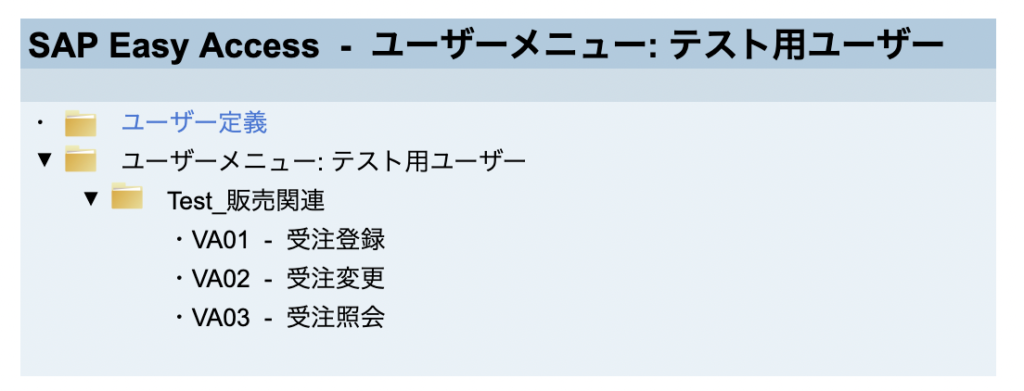
ロールのメニュー設定手順(集合ロールのケース)
①集合ロール作成
Tcode: PFCGでロールに任意の名称を入力し”集合ロール作成”をクリック
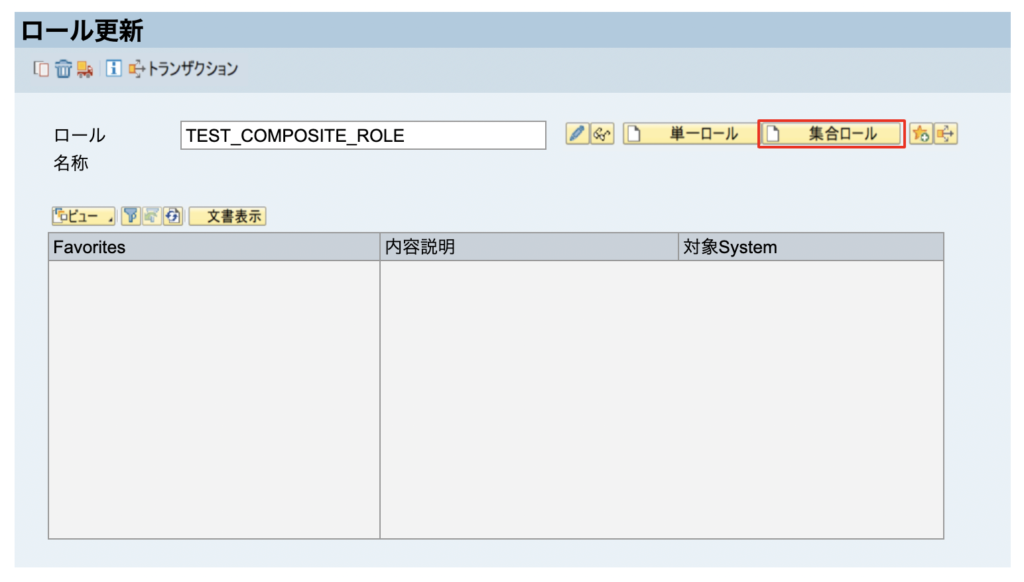
②集合ロールに単一ロールの割当
ロールタブを選択。割り当てたい単一ロールを選択し、集合ロールに割り当てる。
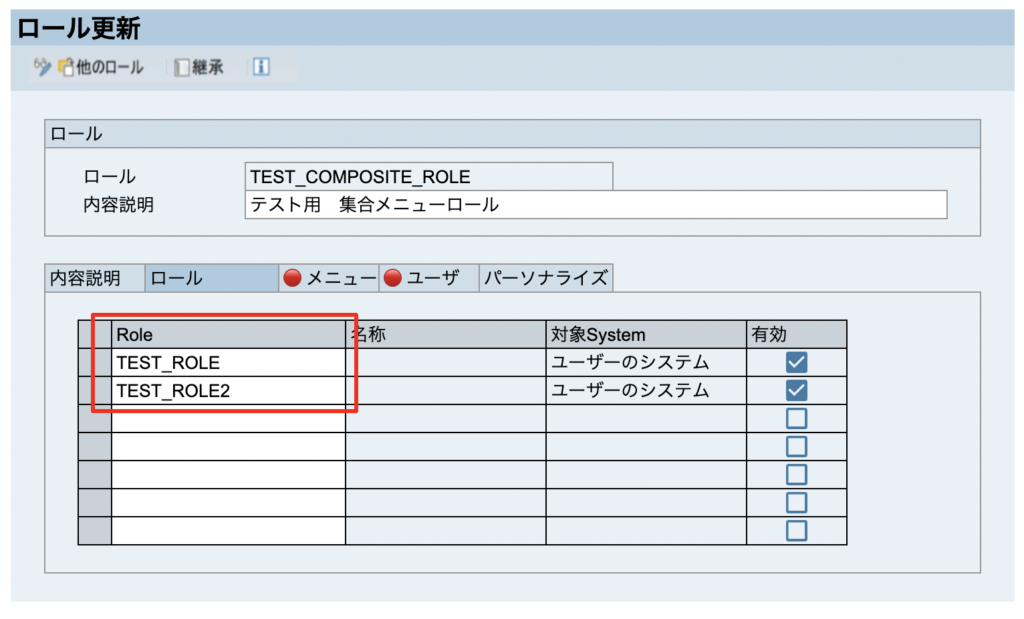
③メニューのインポート
メニュータブを選択。
メニュータブ内の”メニューのインポート”を選択しマージを選択。※ログイン言語がENの場合は”Import Menu”
これで集合ロールに紐づいた単一ロールのメニューが集合ロールに反映されます。
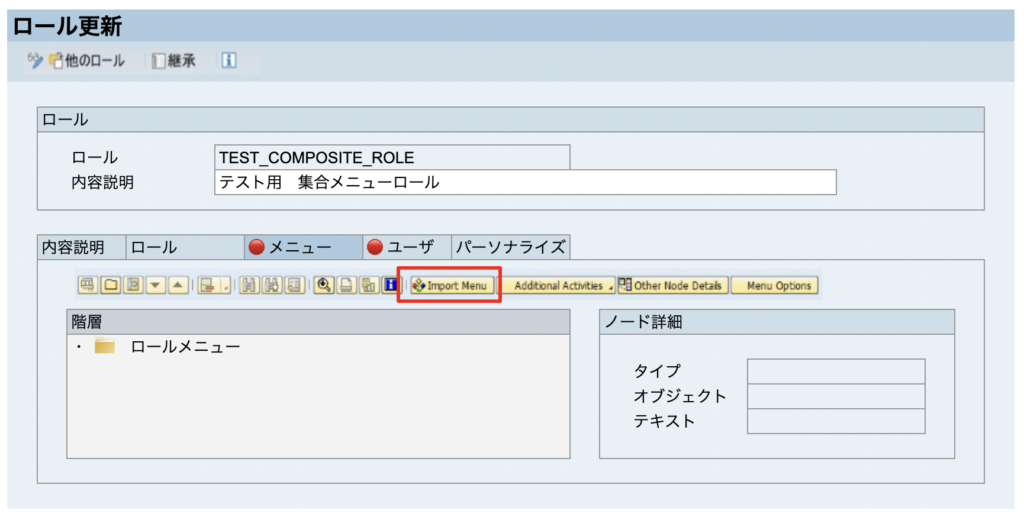
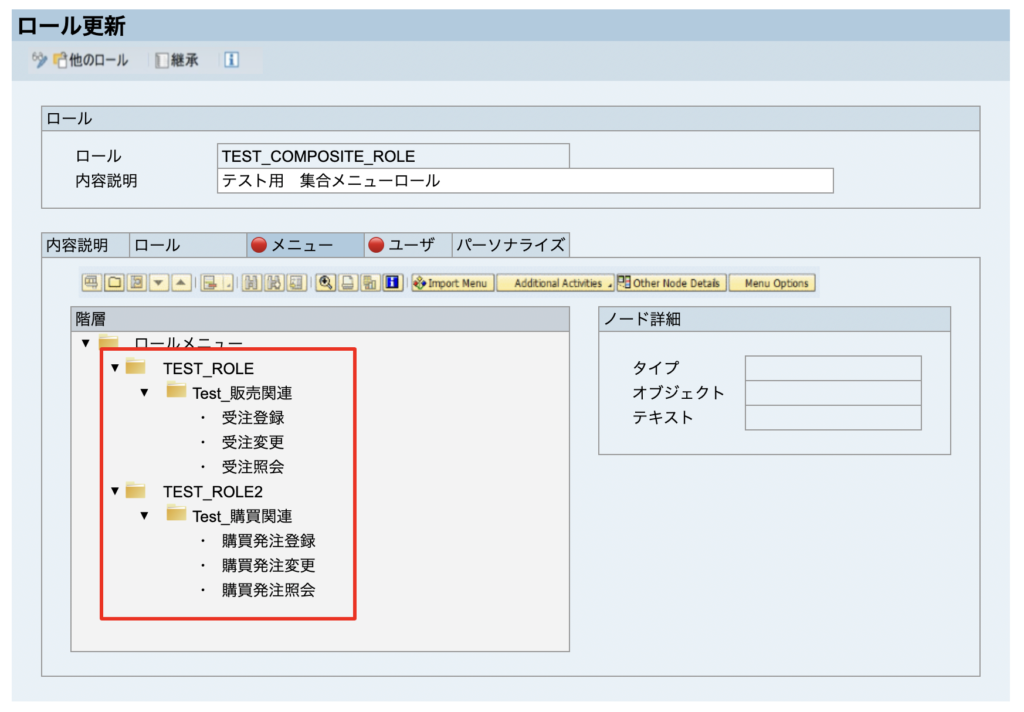
④ロールのユーザー割当
メニュー設定完了後、ユーザータブを選択。集合ロールを割り当てるuser IDを選択し保存で完了。
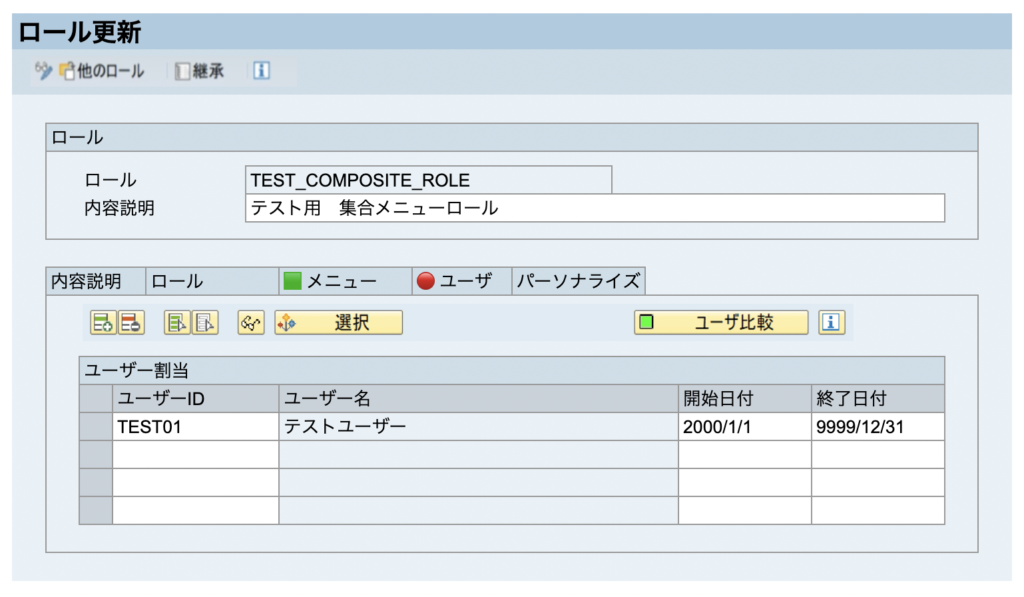
対象のユーザーでログインすると初期画面は以下のようになっており、TEST_ROLEとTEST_ROLE2のメニューがマージされた状態で表示されていることを確認できます。