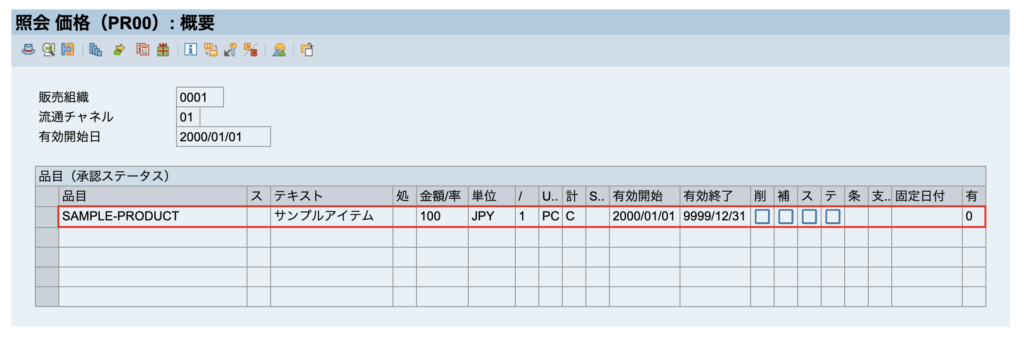価格決定 カスタマイズオブジェクト一覧
価格決定規則におけるカスタマイズ関連オブジェクトは以下になります。
| 名称 | 詳細 |
|---|---|
| 伝票価格決定表 | 価格決定表を決めるためのキー項目。受注タイプに設定する。 |
| 得意先価格決定表 | 価格決定表を決めるためのキー項目。得意先マスタに設定する。 |
| 価格決定表 | 複数の条件タイプ(価格要素)が定義されたもの。複数のキーの組み合わせにより受注登録時に自動提案される。価格決定表によって受注総額が計算される。 |
| 条件タイプ | 価格要素を定義したもの。条件タイプごとにマニュアル入力が可能かどうか、金額計算方法等の設定が可能。 |
| 検索順序 | 条件テーブルの数・優先順位が定義されている。条件タイプに検索順序を割り当てて使用する。 |
| 条件テーブル | マスタ登録時のキーの組み合わせを定義したテーブル。業務要件に応じたキーの組み合わせで条件テーブルの作成が可能。 |
価格決定規則 全体概要フロー
標準の価格決定表”RVAA01”を例にすると、価格決定の全体概要フローは以下になります。
<価格決定順序>
①受注タイプ→伝票価格決定表、得意先マスタ→得意先価格決定表
②”販売エリア×伝票価格決定表×得意先価格決定表”→価格決定表
③価格決定表→条件タイプ
④条件タイプ→検索順序
⑤検索順序→条件テーブル
⑥価格決定
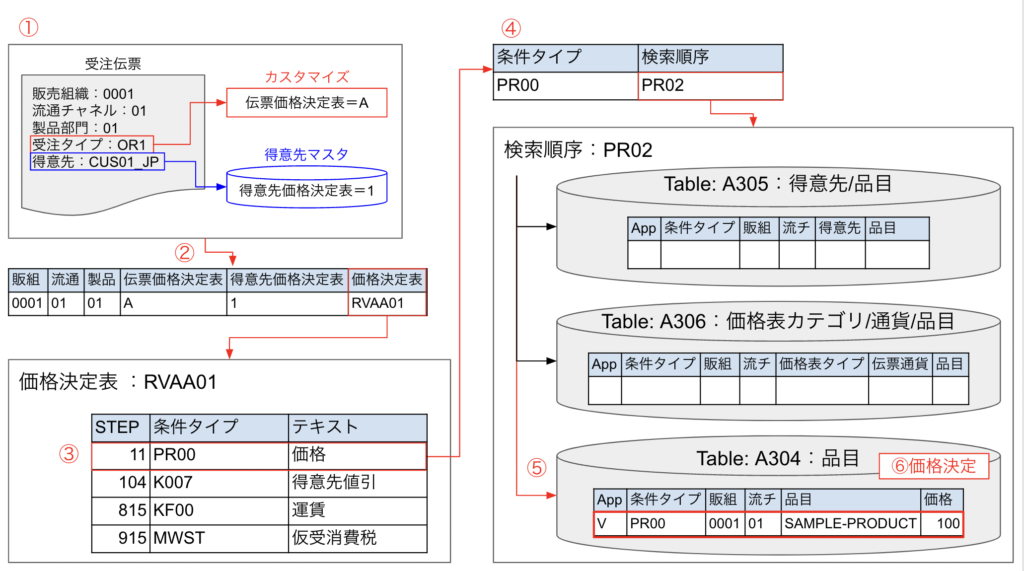
④〜⑥に関しては、価格決定表に割当されている条件タイプのうち、検索順序が割当されている条件タイプの数だけ繰り返し行います。
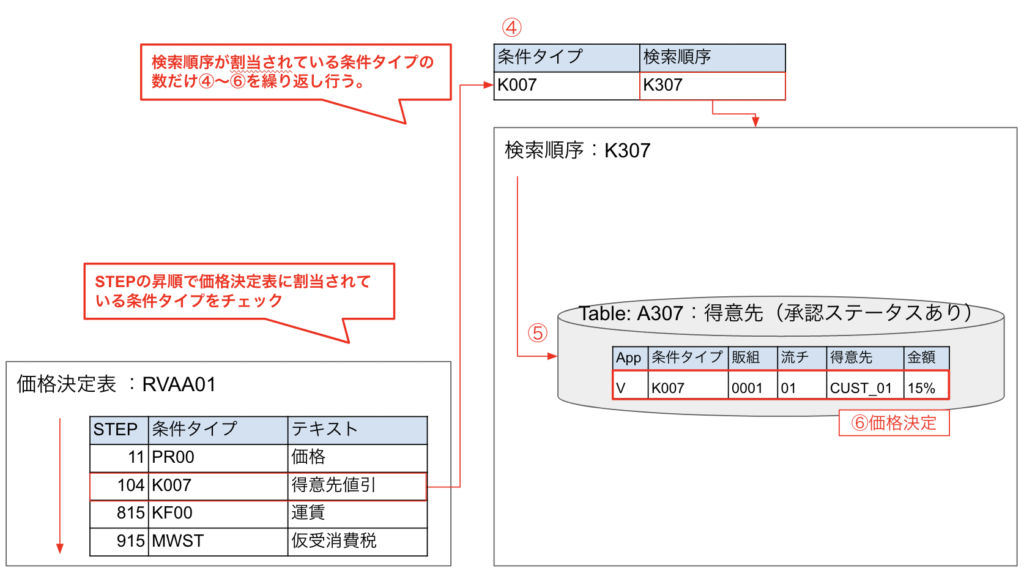
価格決定規則 詳細
①受注タイプ→伝票価格決定表、得意先マスタ→得意先価格決定表
| モジュール | メニューパス | カスタマイズ名 | Tcode |
|---|---|---|---|
| SD | 販売管理 -> 基本機能 -> 価格設定 -> 価格設定管理 | 定義/割当: 価格決定表 | OVKP OVKI |
伝票価格決定表・得意先価格決定表は価格決定表を決定する際に使用されるキー項目で、数字 or アルファベット2桁の値です。
カスタマイズ選択後、以下画面から “設定:得意先価格決定表”を選択
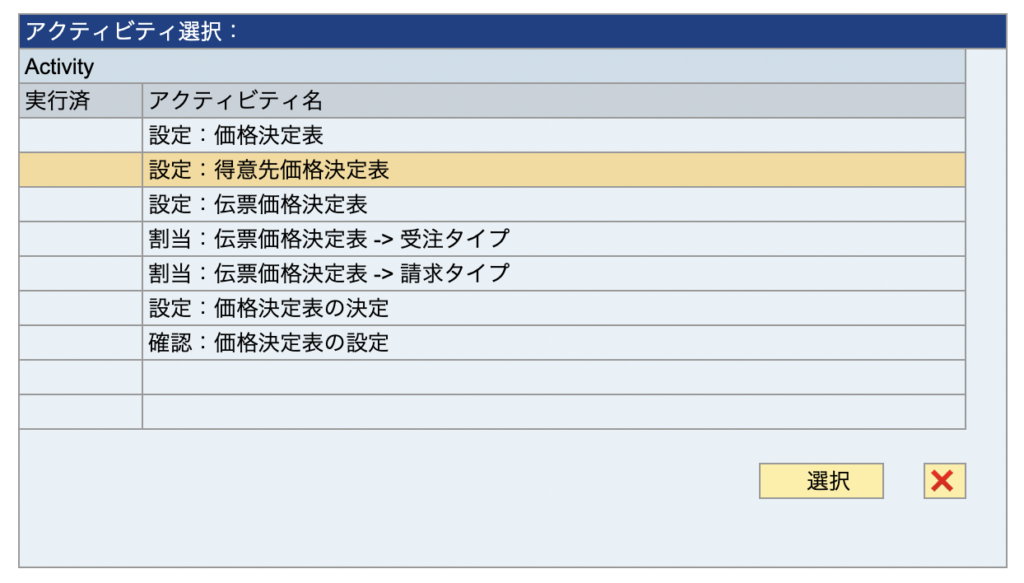
得意先価格決定表の値が確認できます。
※数字orアルファベット2桁での構成となるため、カスタマイズ追加する際は、採番ルールを明確にしましょう。
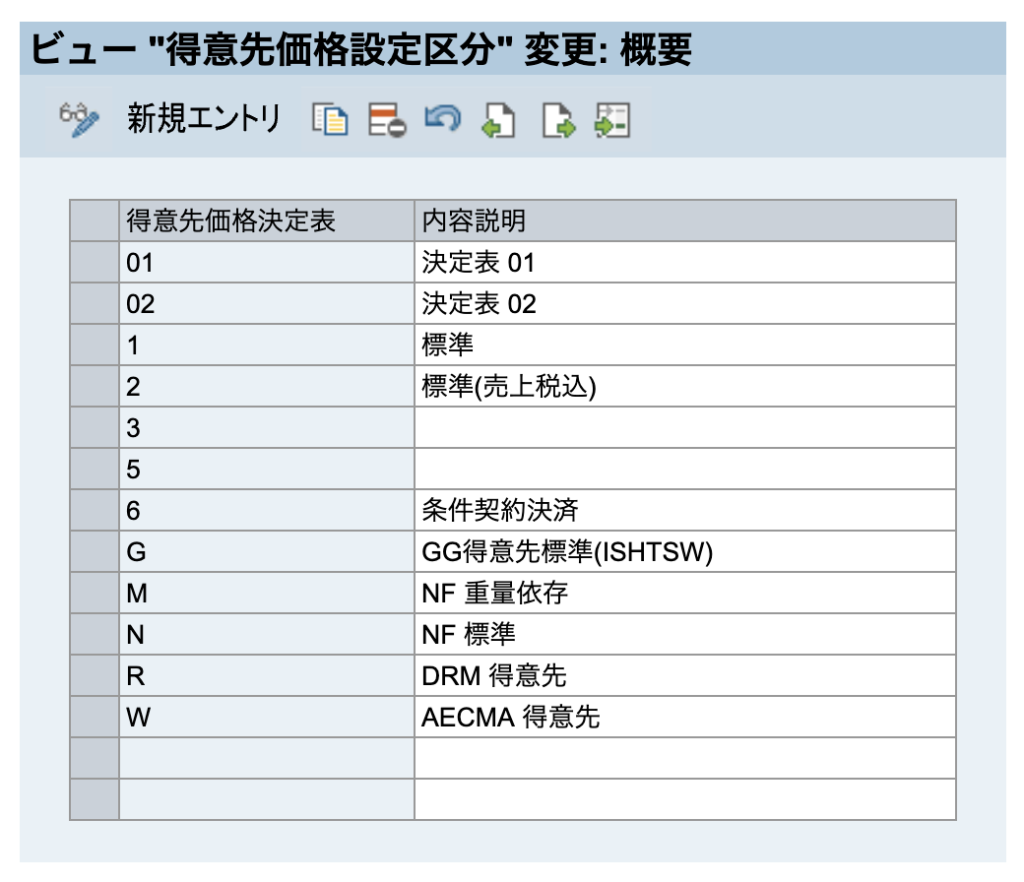
得意先価格決定表は得意先マスタに設定されています。
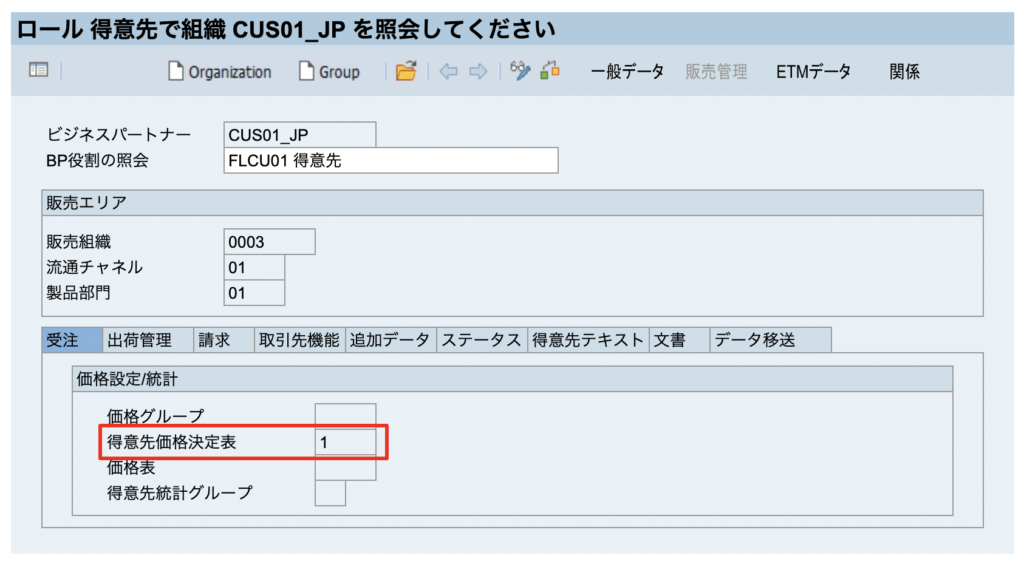
カスタマイズ選択後、以下画面から “設定:得意先価格決定表”を選択
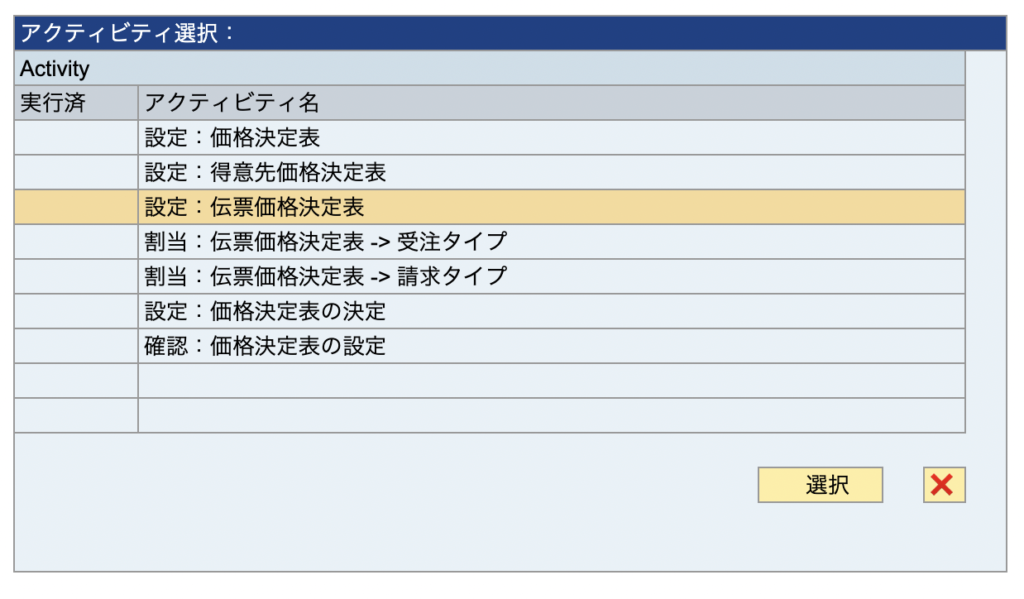
伝票価格決定表の値が確認できます。
※数字orアルファベット2桁での構成となるため、カスタマイズ追加する際は、採番ルールを明確にしましょう。
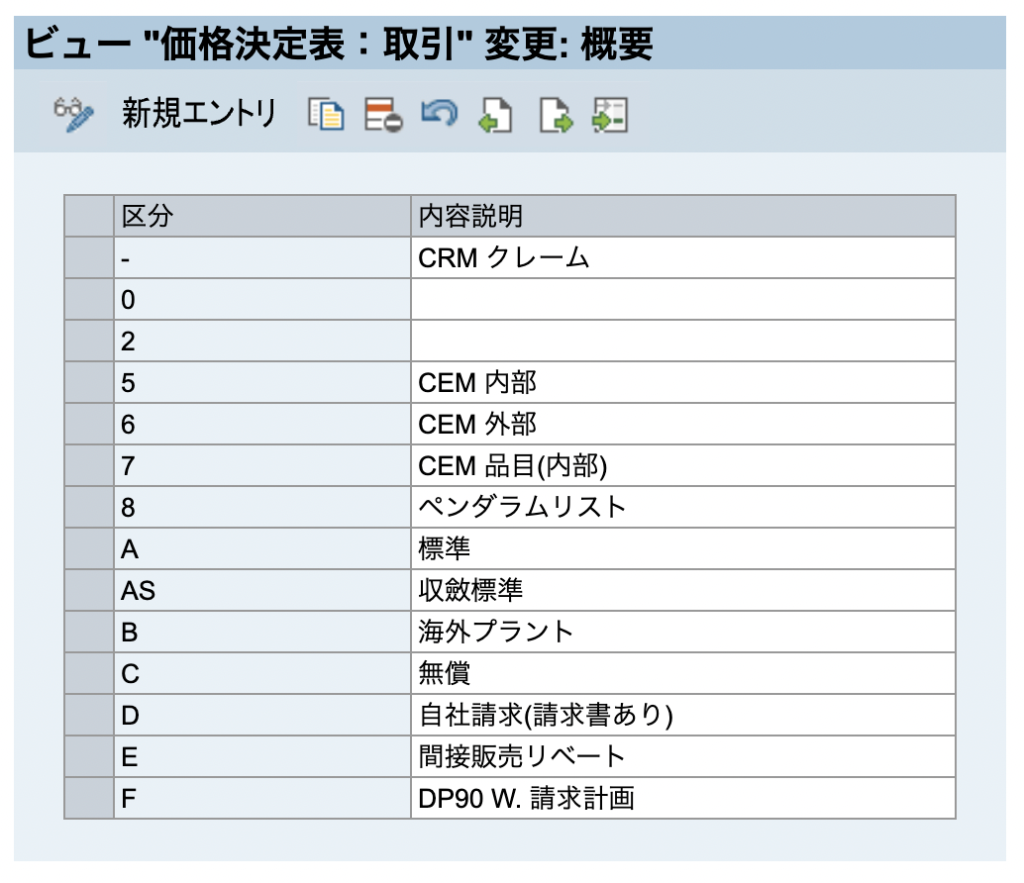
伝票価格決定表は受注タイプに設定されています。
Tcode: VOV8
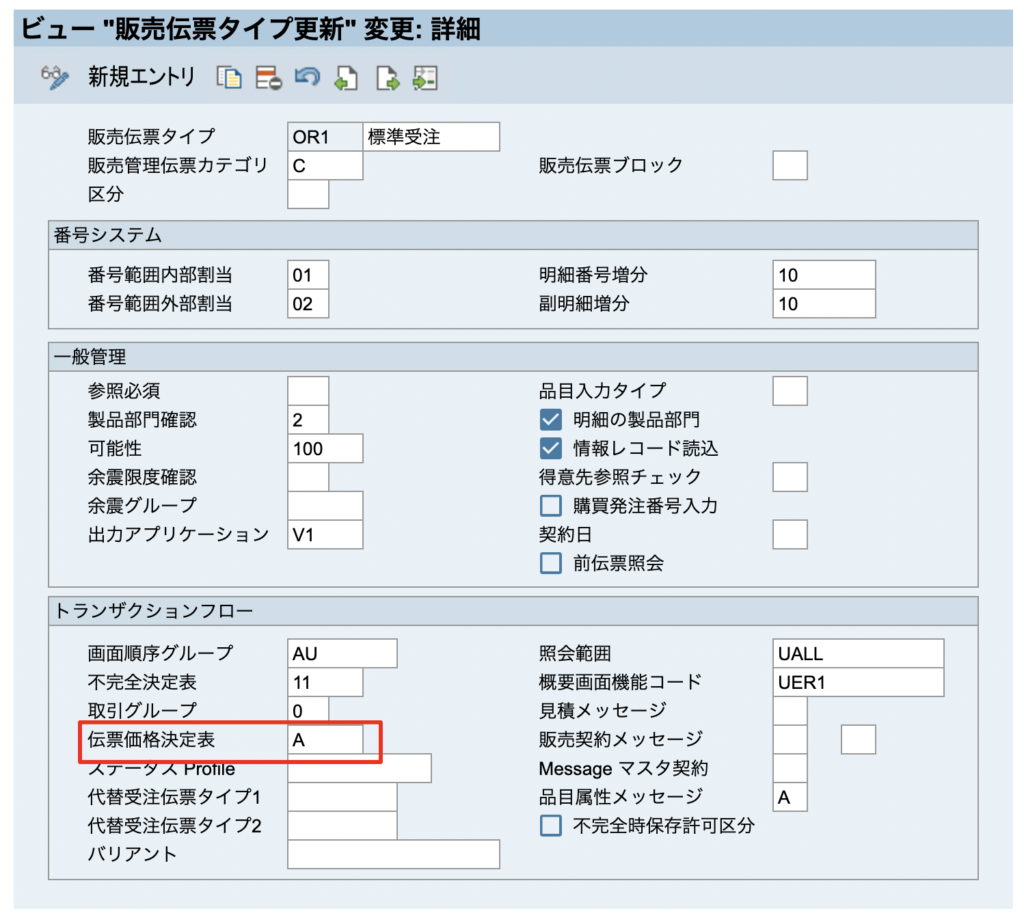
②”販売エリア×伝票価格決定表×得意先価格決定表”→価格決定表
| モジュール | メニューパス | カスタマイズ名 | Tcode |
|---|---|---|---|
| SD | 販売管理 -> 基本機能 -> 価格設定 -> 価格設定管理 | 定義/割当: 価格決定表 | OVKK |
カスタマイズ選択後、以下画面から “設定:価格決定表の決定”を選択
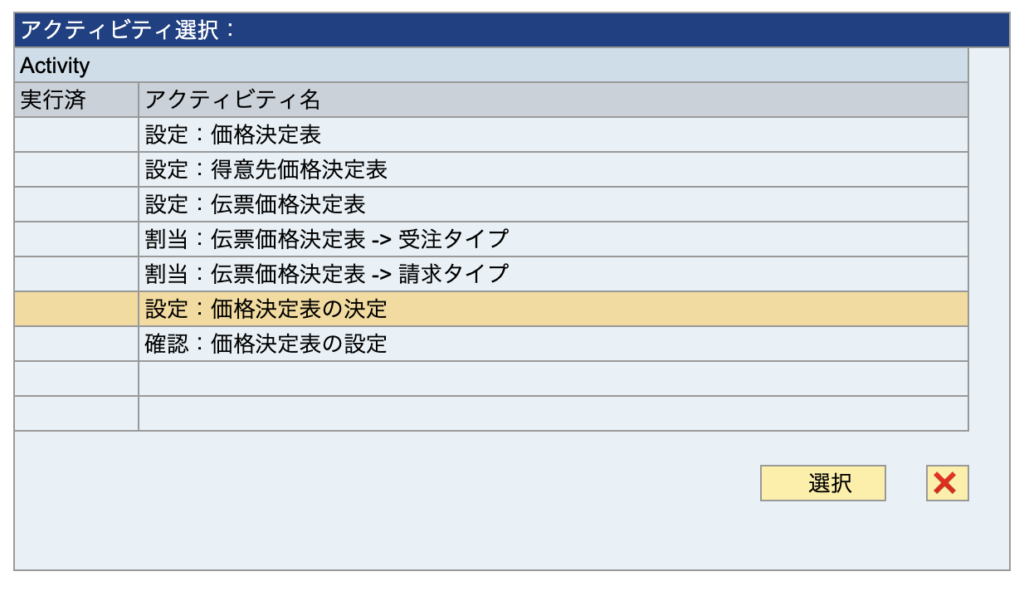
”販売エリア(販売組織・流通チャネル・製品部門)×伝票価格決定表×得意先価格決定表”の5つのキーの組み合わせにより、価格決定表は決定されます。
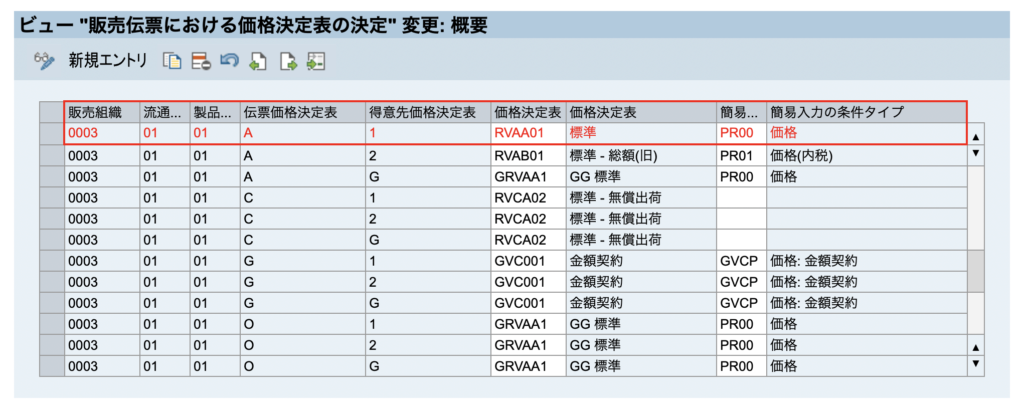
③価格決定表→条件タイプ
| モジュール | メニューパス | カスタマイズ名 | Tcode |
|---|---|---|---|
| SD | 販売管理 -> 基本機能 -> 価格設定 -> 価格設定管理 | 定義/割当: 価格決定表 | V/08 |
カスタマイズ選択後、以下画面から “設定:価格決定表”を選択
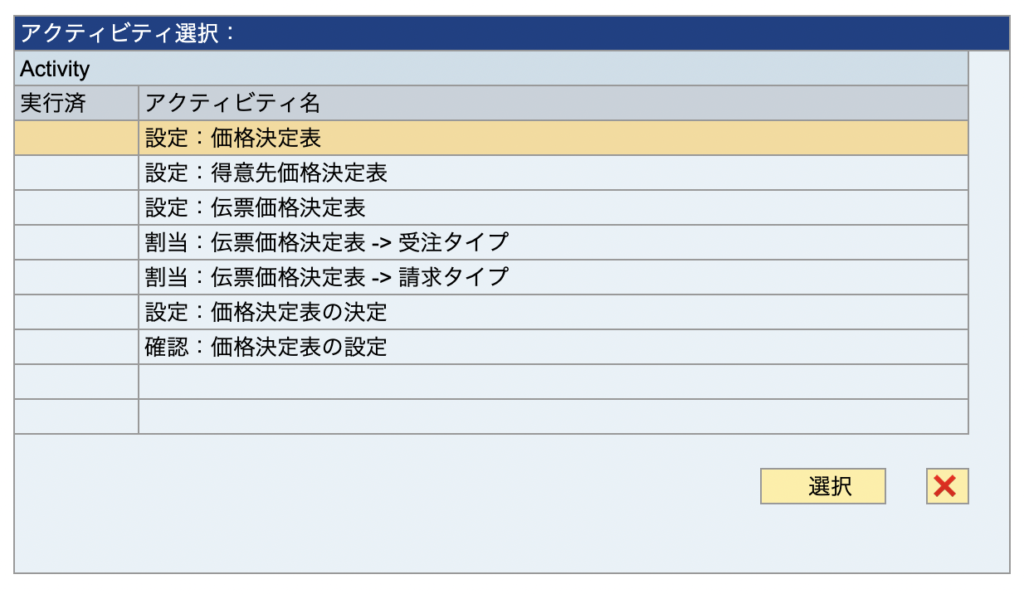
決定表 “RVAA01” を選択しダイアログ構造の “決定表 – 管理データ”をクリック
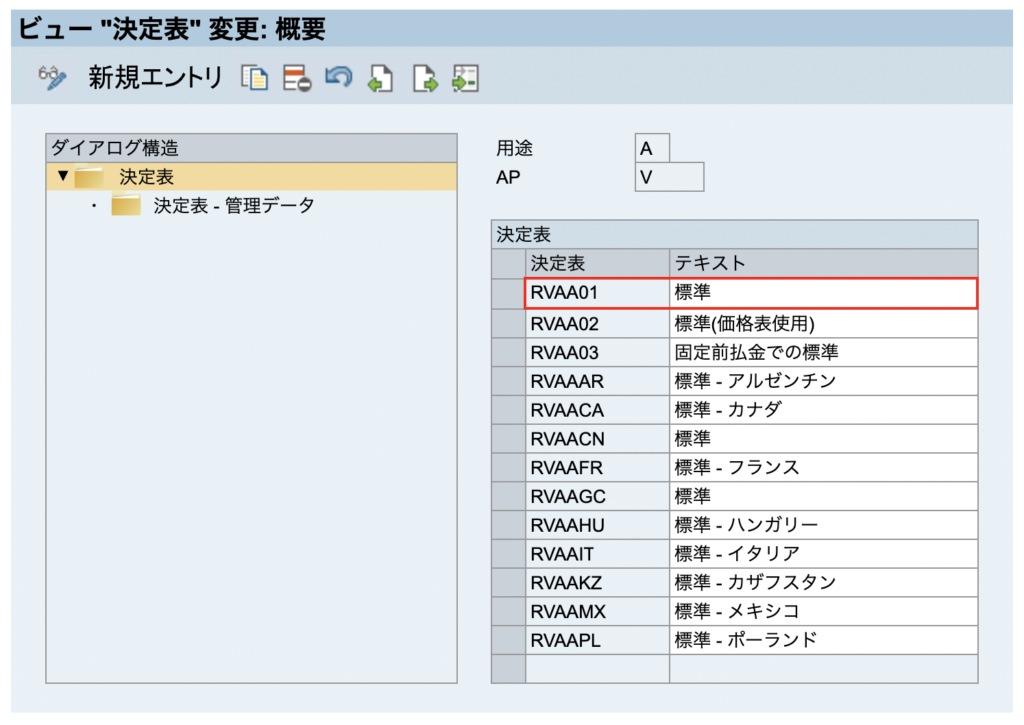
価格決定表 “RVAA01″に設定されている条件タイプと各種設定が確認できます。
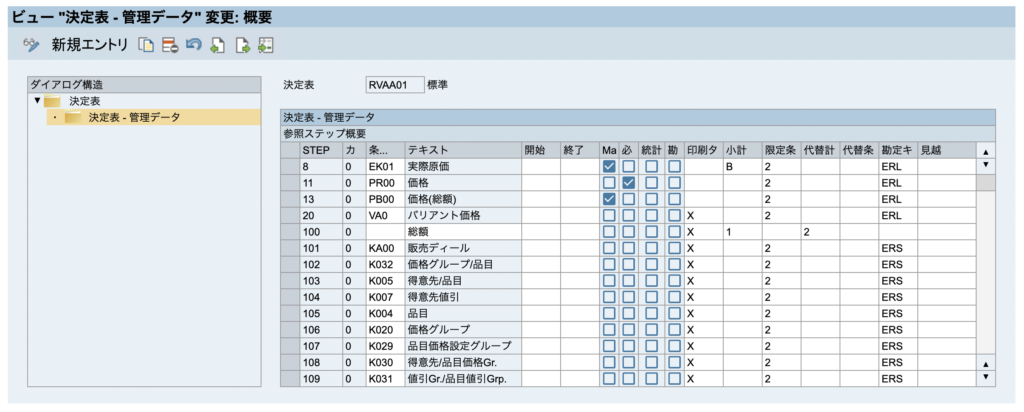
価格決定表が決定されると、価格決定表に定義されている条件タイプがSTEPの昇順で順に提案されます。
条件タイプに検索順序が割当されている場合、提案された条件タイプから順に④以降のステップに進みます。
④条件タイプ→検索順序
| モジュール | メニューパス | カスタマイズ名 | Tcode |
|---|---|---|---|
| SD | 販売管理 -> 基本機能 -> 価格設定 -> 価格設定管理 | 定義:条件タイプ | V/06 |
条件タイプには検索順序を設定することができます。
PR00(販売価格)のように事前にマスタ登録が必要な条件タイプには検索順序を設定する必要があります。
カスタマイズ選択後、以下画面から “設定:価格設定条件タイプ”を選択
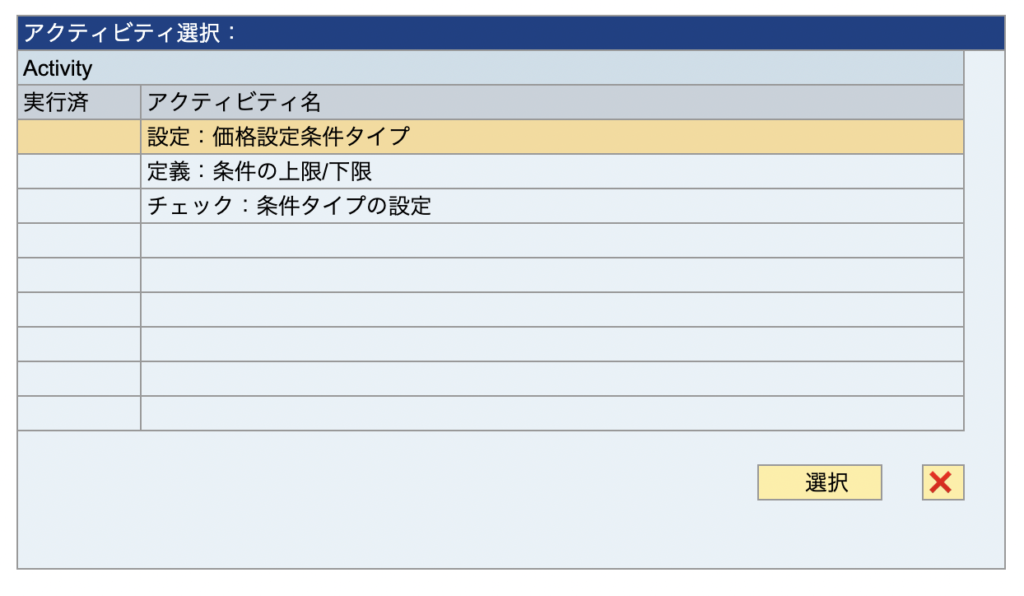
条件タイプ”PR00″を選択
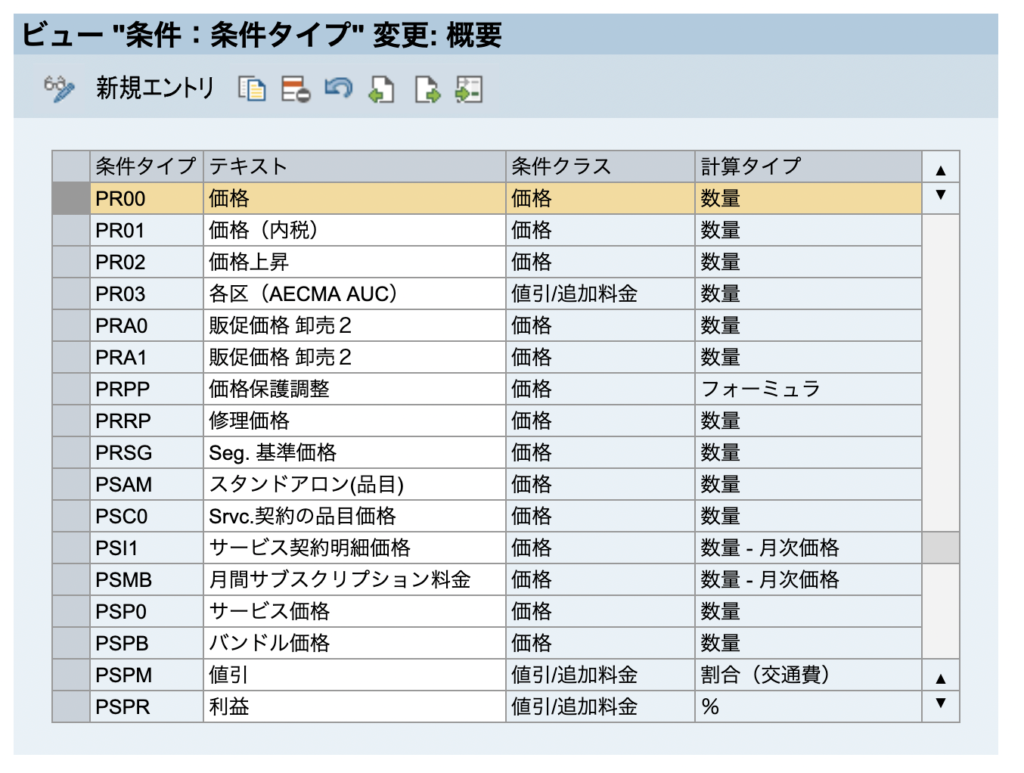
条件タイプ”PR00″には検索順序”PR02″が割当されていることが確認できる。
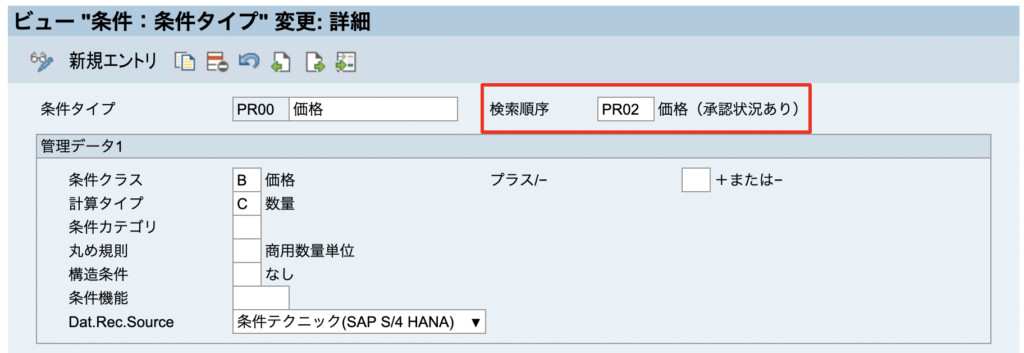
⑤検索順序→条件テーブル
| モジュール | メニューパス | カスタマイズ名 | Tcode |
|---|---|---|---|
| SD | 販売管理 -> 基本機能 -> 価格設定 -> 価格設定管理 -> 検索順序 | 設定: 検索順序 | S_ALR_87006683 V/07 |
検索順序 “PR02” を選択しダイアログ構造の “検索”をクリック
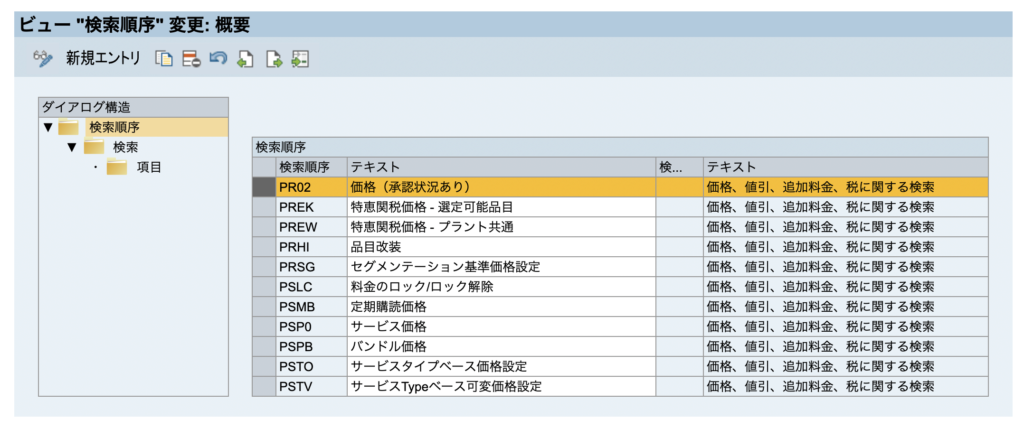
検索順序 “PR02” に条件テーブルを割当でき、PR02には4つの条件テーブルが割当されています。
※条件テーブル自体は3つ(305/306/304)ですが、4つ分の条件設定がされている
条件テーブル毎にキーの組み合わせは異なります。
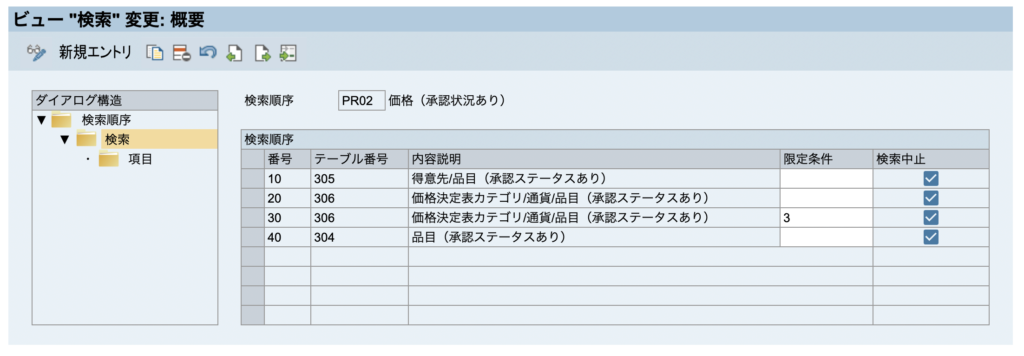
番号の昇順で条件テーブルにマスタが登録されているかチェックを行います。
マスタが登録されている、もしくは全条件テーブルをチェックするまで処理は続きます。
本ページではA304の条件テーブルにのみマスタが登録されていたと仮定し解説します。
※番号30の条件テーブル(A306)は、資料の構成上省略しています。
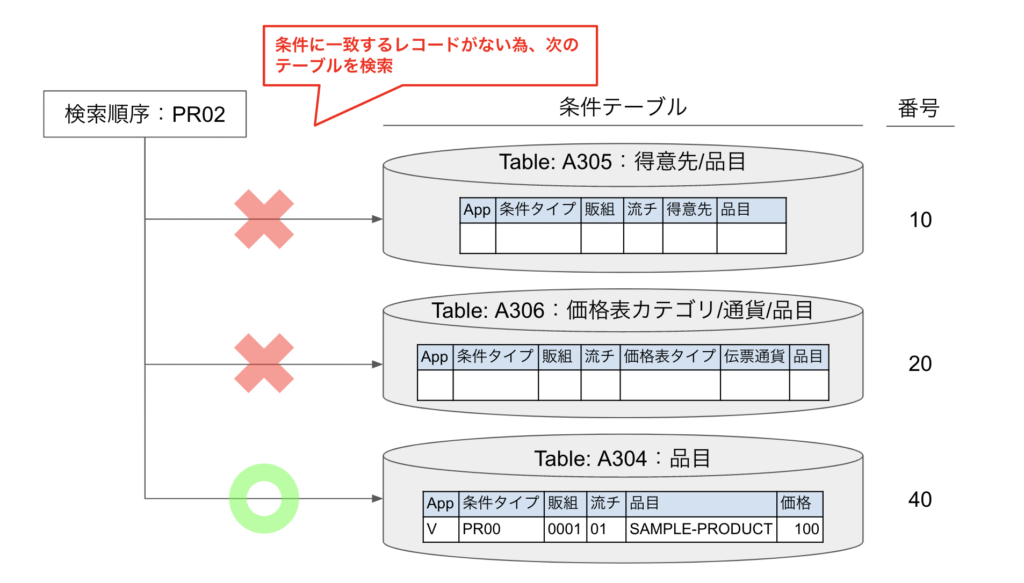
⑥価格決定 ※非カスタマイズ
⑤で提案された条件テーブルにマスタが登録されているか確認します。
Tcode: VK13
条件タイプに確認したい条件タイプを入力(今回はPR00を入力)
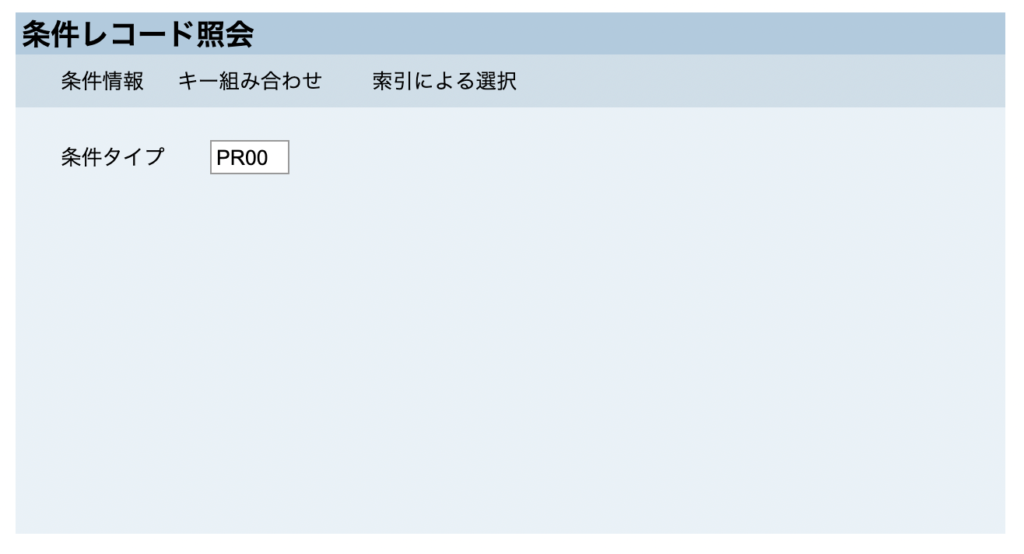
今回は品目(承認ステータス)を選択
上から順に検索順序に設定された条件テーブルとなります。
得意先/品目(承認ステータスあり)=A305
価格表カテゴリ/通貨/品目(承認ステータスあり)=A306
品目(承認ステータスあり)=A304
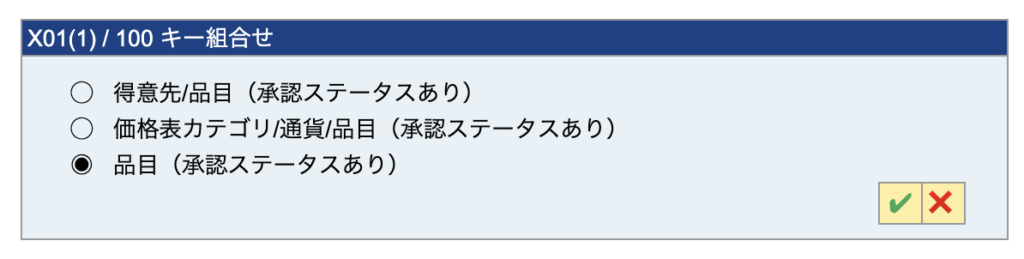
検索条件を入力して実行
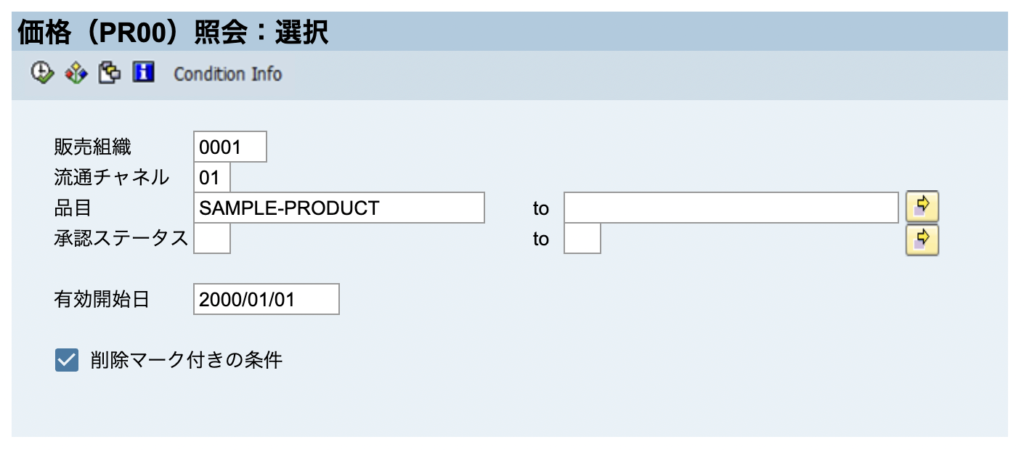
登録されているマスタの詳細が確認できる。
SAMPLE-PRODUCTの単価は1個あたり100円ということが確認できる。